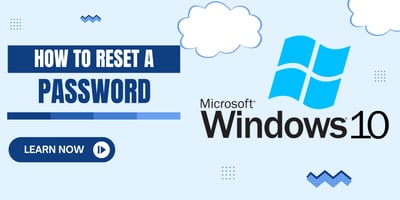Welcome to our latest tutorial where we dive into the fascinating world of Python programming to...
Build an Impressive Excel Dashboard: Track Bike Sales with Ease
Learn how to create an impressive Excel dashboard to track bike sales with ease. This step-by-step guide will teach you how to clean up your data, create pivot tables, visualize data with charts, and assemble it all into a dashboard with slicers for easy filtering.
Step 1: Clean Up Your Data
Before we start creating our dashboard, we need to make sure our data is clean and ready to use. Here’s what to do:
- Open your Excel file with the bike sales data. (Download here)
- Check for duplicates by selecting your data range, going to the "Data" tab, and clicking on "Remove Duplicates".

- Expand abbreviations: If there are any abbreviations in columns like 'Occupation' or 'Region', replace them with full words for clarity.
- Group ages: It might be helpful to categorize ages into brackets (e.g., 18-25, 26-35, etc.) for better analysis. You can do this by adding a new column and using the
IFfunction to assign each age to a bracket.
Step 2: Create Pivot Tables
Pivot tables will help us summarize and analyze our cleaned data.
- Select your data range, go to the "Insert" tab, and click "Pivot Table".

- Choose where you want the Pivot Table to be placed (new worksheet is usually best).
- Drag and drop fields into the Pivot Table fields area:
- For Rows, you might add 'Marital Status', 'Gender', or 'Age Bracket'.
- For Values, add numerical data like 'Income' or 'Number of Cars Owned'. Use "Sum" or "Average" as needed.
- You can also use 'Bike Purchase Status' to see how other factors relate to bike purchases.
Step 3: Visualize Data with Charts
Now, we'll turn our pivot table data into visual charts.
- Select your pivot table and go to the "PivotTable Analyze" tab.
- Click on 'PivotChart' to select a chart type. Bar charts are great for comparing categories, and line graphs are perfect for showing trends over time.
- Customize your chart: Adjust titles, labels, and colors to make your chart clear and appealing.

Step 4: Assemble the Dashboard
With your charts ready, it's time to create your dashboard.
- Decide on the layout: Determine how you want to arrange your charts and tables on a new Excel sheet.
- Copy and paste your charts and pivot tables onto this new sheet.
- Insert slicers for interactive filtering: Go to the "Insert" tab, click "Slicer", and choose the fields you want to filter by. This could be 'Region', 'Age Bracket', or 'Marital Status'.
- Arrange your slicers around your charts to make it user-friendly.
Additional Tips:
- Experiment with different chart types and pivot table configurations to find what best represents your data.
- Use conditional formatting in your pivot tables to highlight key data points, like high sales regions or age groups with high bike purchases.
- Regularly update your dashboard as new data comes in to keep it current.
By following these steps and exploring the features of Excel, you will be able to create a dynamic and informative dashboard tailored to your bike sales data. Keep in mind that practice and experimentation are crucial in mastering Excel dashboards.

.jpg?width=50&name=unnamed%20(1).jpg)